Tuto d'installation Lucid Lynx
Lucid Lynx vient de sortir. La sortie d'une version LTS (support long terme) d'Ubuntu est toujours un évènement majeur. Celle ci apporte son lot de changement qui plairont à certains et déplairont à d'autres. Nous allons traiter ici de son installation.![]() Il faut lire le tuto en entier pour se faire une idée de la procédure. Puis de le lire une deuxième fois pour repérer les points un peu plus délicats. Je n'ai pas dit difficiles, j'ai dit délicats car il faut faire attention.
Il faut lire le tuto en entier pour se faire une idée de la procédure. Puis de le lire une deuxième fois pour repérer les points un peu plus délicats. Je n'ai pas dit difficiles, j'ai dit délicats car il faut faire attention.
- Le redimensionnement des partitions Windows, sous Vista et Seven
- L'installation de Grub, le lanceur qu'utilise Ubuntu qui peut se faire ailleurs que sur le MBR
- Les modifications qui vont être faites peuvent nous faire perdre tes données, si on s'y prend mal. On en fait une sauvegarde avant de partitionner.
I- Se procurer Ubuntu
Cette distribution est disponible au téléchargement sur le site Ubuntu-fr.org sous la forme d'une image iso.II- Vérifier l'empreinte du fichier iso
Après avoir téléchargé la distribution, il faut vérifier son empreinte md5.
J'en entends au fond qui ronchonnent en disant: c'est quoi ce truc?
![]() La qualité de l'image que vous venez de télécharger est peut-être mauvaise. Il faut donc vérifier son intégrité.
La qualité de l'image que vous venez de télécharger est peut-être mauvaise. Il faut donc vérifier son intégrité.
- Sous Windows
- Md5Checker est pour vous. Choisissons celui qu'on doit installer selon son architecture.
On exécute le programme. On dépose le fichier iso sur la fenêtre du logiciel, ou on indique son chemin d'accès.
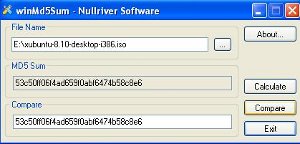
- Sous Mac
- Allez dans Applications/utilitaires pour ouvrir un terminal. On tape "md5 "Attention, il y a un espace " " dans le code après md5. Et tu cliques/déposes le fichier iso. Le chemin du fichier s'affiche et on tape «entrée».
- Sous GNU/Linux
- On ouvre un terminal et on tape "md5sum /chemin/vers/iso" On remplace par le vrai chemin, hein. On pourra essayer de vérifier l'empreinte une fois le live CD chargé, juste pour le fun.
On compare le résultat obtenu par rapport à l'empreinte de la distribution choisie.
III- Graver l' iso
Bien, et maintenant à vos CD, c'est qu'il va falloir graver cette image. La plupart des logiciels de gravure propose de graver des images iso. Sous Windows, ImgBurn va vous sauver. Un petit tuto pour savoir s'y prendreIV- Défragmenter Windows
On avance, on avance. Une petite chose à régler pour Windows avant d'installer, est de défragmenter le disque dur.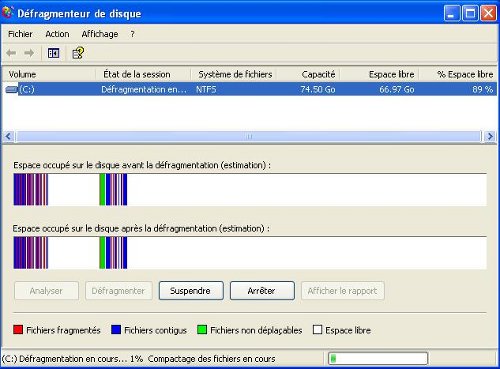
V-Redimensionner Windows
Il se peut qu'il y ait Windows sur la première partition du disque dur, C: On aura peut-être une partition de données ensuite, D: Une partition cachée peut apparaitre aussi, c'est souvent la «recovery». Il ne faut pas toucher pas à cette partition, c'est elle qui sert à restaurer Windows.![]() En voici un exemple. Pour observer les partitions, cela se passe dans l'utilitaire «Exécuter». Sous XP, vous le trouverez dans menu>exécuter. Sous Vista ou Seven, avec le raccourci clavier "logo Windows" "R", tapez "diskmgmt.msc"/
En voici un exemple. Pour observer les partitions, cela se passe dans l'utilitaire «Exécuter». Sous XP, vous le trouverez dans menu>exécuter. Sous Vista ou Seven, avec le raccourci clavier "logo Windows" "R", tapez "diskmgmt.msc"/
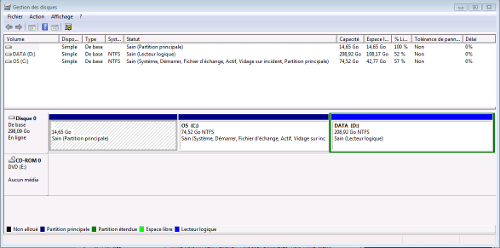
La première partition n'apparait pas dans le gestionnaire de disque, c'est une partition primaire. La deuxième contient le système Windows (OS), elle est primaire. La troisième contient vos données (DATA), elle est logique. Nous pourrons redimensionner la dernière et installer toutes les partitions d'Ubuntu en logique. Évidemment, l'exemple n'est qu'un cas général qu'il faudra adapter. Si tu as des doutes, viens exposer ton cas sur un forum ici ou là.
![]() Maintenant, nous allons nous aider de l'utilitaire de partitionnement de Windows Seven ou Vista nous indiquer la taille maximale qu'il peut libérer pour Ubuntu.
Nous en étions donc au gestionnaire de disque. Pour faire de la place, sélectionnons une partition de Windows, C: ou D:. Puis, allons dans le menu: action > toutes les tâches > réduire le volume > réduire.
Le gestionnaire nous propose la taille qu'il peut libérer. On ne va pas faire les kamikazes et on va accepter ce qu'il nous propose.
Maintenant, nous allons nous aider de l'utilitaire de partitionnement de Windows Seven ou Vista nous indiquer la taille maximale qu'il peut libérer pour Ubuntu.
Nous en étions donc au gestionnaire de disque. Pour faire de la place, sélectionnons une partition de Windows, C: ou D:. Puis, allons dans le menu: action > toutes les tâches > réduire le volume > réduire.
Le gestionnaire nous propose la taille qu'il peut libérer. On ne va pas faire les kamikazes et on va accepter ce qu'il nous propose.
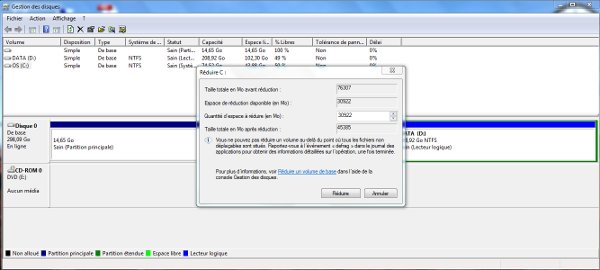
Une nouvelle partition va se créer, elle aura le titre de «non allouée». C'est sur cette partition qu'on peut installer notre système.
Je conseille vivement de réduire la partition uniquement avec l'utilitaire si tu ne maitrises pas Vista ou 7. Laissons Windows se gérer tout seul, chacun son boulot.
VI-Lancer le CD
C'est bon, OK. Allez zou, on ouvre le lecteur CD, on y met la galette et on redémarre le PC pour qu'il boot sur le live CD.M'enfin, qué passa. Le CD boot pas ![]()
Pas de panique, il suffit de régler l'ordre de boot dans le bios pour faire booter le PC sur le CD en premier.
A Y É, ça boot ![]()
Le CD peut tourner un petit moment avant de charger.
![]() Puis, oh miracle, le logo s'affiche.
Puis, oh miracle, le logo s'affiche.
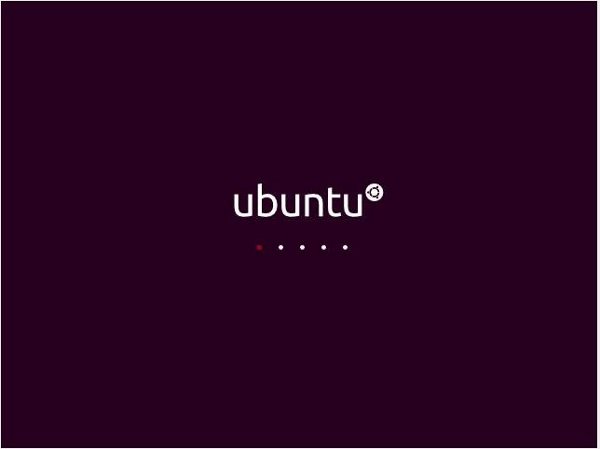
![]() On nous demande si on veut installer ou essayer.
On nous demande si on veut installer ou essayer.
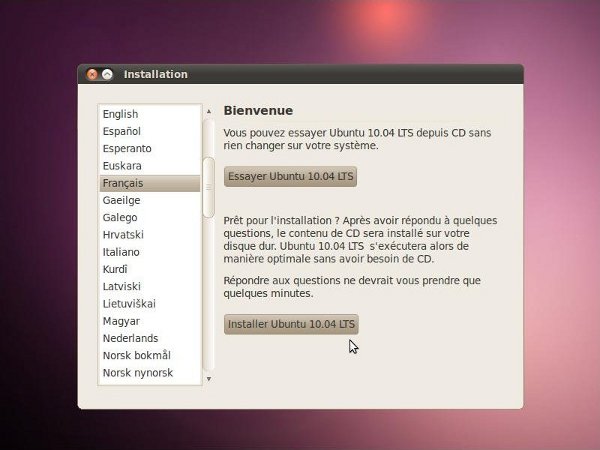
Rien ne nous empêche d'essayer avant d'installer. Je dirais même que c'est pluto (le chien de Mickey) recommandé.
Mého, on a dit qu'on installait, d'abord nous. OK,OK
L'installation est très facile avec le live CD desktop, on est en mode graphique. Tout va bien, il suffit de se laisser guider.
1- Lancement et choix de la langue
![]() Allez, je suis sympa, je vous remets la capture qui va bien. Par défaut, c'est l'anglais qui est sélectionné. On va donc choisir le français.
Allez, je suis sympa, je vous remets la capture qui va bien. Par défaut, c'est l'anglais qui est sélectionné. On va donc choisir le français.
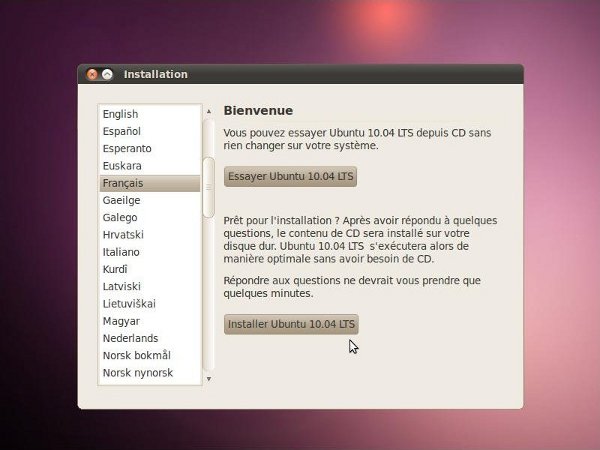
2- Choix du fuseau horaire
![]() Nous allons choisir sur quel fuseau horaire on se trouve, et le pays.
Nous allons choisir sur quel fuseau horaire on se trouve, et le pays.
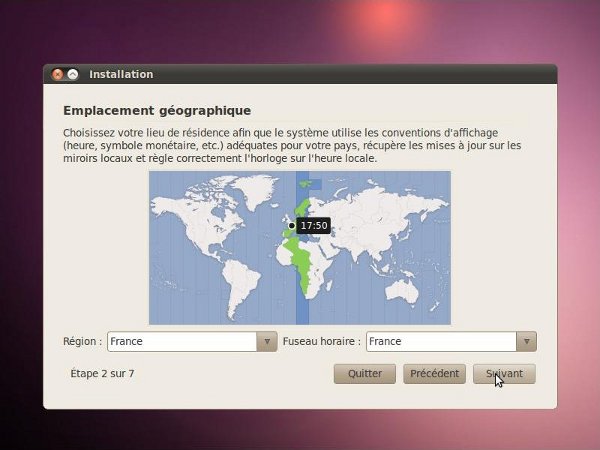
3- Vérifier son clavier
![]() En général, la détection du clavier est bonne et on n'aura pas à modifier le choix qui nous est proposé. On pourra tester quand même en cochant «Détecter la disposition du clavier» et tester des combinaisons de touches dans le champ. Par exemple, AltGr + " donnera #.
Ce n'est pas le moment de jouer avec les combinaisons de touche, on aura tout le temps pour le faire plus tard. Un peu de sérieux, voyons !
En général, la détection du clavier est bonne et on n'aura pas à modifier le choix qui nous est proposé. On pourra tester quand même en cochant «Détecter la disposition du clavier» et tester des combinaisons de touches dans le champ. Par exemple, AltGr + " donnera #.
Ce n'est pas le moment de jouer avec les combinaisons de touche, on aura tout le temps pour le faire plus tard. Un peu de sérieux, voyons !
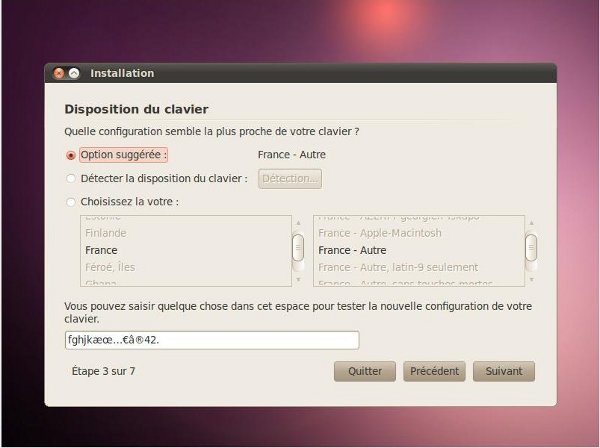
4- Partitionnement du disque dur
![]() Les choses sérieuses commencent.
Les choses sérieuses commencent.
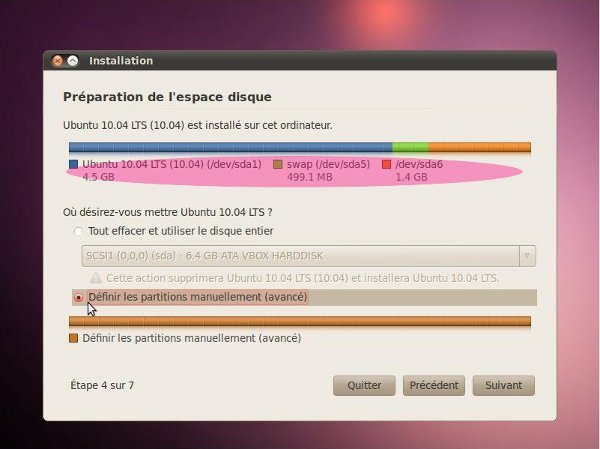
C'est facile de faire cohabiter Ubuntu avec un autre OS. Seulement, il ne faut pas supprimer cet autre OS. Enfin si, ne garder qu'Ubuntu est une très bonne idée.
On me signale dans l'oreillette qu'on est pas troll day, soit.
![]() Nous voyons apparaître les partitions déjà présentes sur le disque dur. Dans l'exemple, j'ai déjà Ubuntu 10.04 installé sur sda1, une partition swap sur sda5, et une autre partition de données sur sda6.
J'ai donc 3 partitions sur le disque sda.
Nous voyons apparaître les partitions déjà présentes sur le disque dur. Dans l'exemple, j'ai déjà Ubuntu 10.04 installé sur sda1, une partition swap sur sda5, et une autre partition de données sur sda6.
J'ai donc 3 partitions sur le disque sda.
Qu'est que cette bête là, le sda ?![]()
![]() En fait, c'est le nommage de disque dur utilisé par les OS GNU/Linux.
Ici, le "s" correspond a "scsi", c'est la façon dont est connecté le disque dur. Le "d" correspond à "disk". Le "a" correspond au numéro du disque dur.
En fait, c'est le nommage de disque dur utilisé par les OS GNU/Linux.
Ici, le "s" correspond a "scsi", c'est la façon dont est connecté le disque dur. Le "d" correspond à "disk". Le "a" correspond au numéro du disque dur.
Le premier disque dur est nommé: "a", le deuxième: "b" … Sur ce disque, on a plusieurs partitions quand on l'a saucissonné. La première partition est nommée: "1", la deuxième: "2" …
Petit exemple, la troisième partition du deuxième disque dur est "sb3"
On aura peut-être une partition "sda1" qui correspond à "C:", une autre "sda2" qui correspond à "D:"
![]() Il se peut que vous n'ayez qu'à redimensionner la dernière partition si elle peut libérer au moins 30 Go.
Bien sur, tu as bien lu ce que j'ai raconté sur la défragmentation et le partitionnement de Seven et Vista.
Il se peut que vous n'ayez qu'à redimensionner la dernière partition si elle peut libérer au moins 30 Go.
Bien sur, tu as bien lu ce que j'ai raconté sur la défragmentation et le partitionnement de Seven et Vista.
Ici, je vais montrer comment faire de la place pour Ubuntu sans effacer l'OS installé en sda1, en supprimant des partitions et en redimensionnant sda1. C'est un cas particulier. Il faut étudier bien comment apparaissent les partitions Windows avant de se lancer.
![]() Nous allons «Définir les partitions manuellement», suivant
Nous allons «Définir les partitions manuellement», suivant
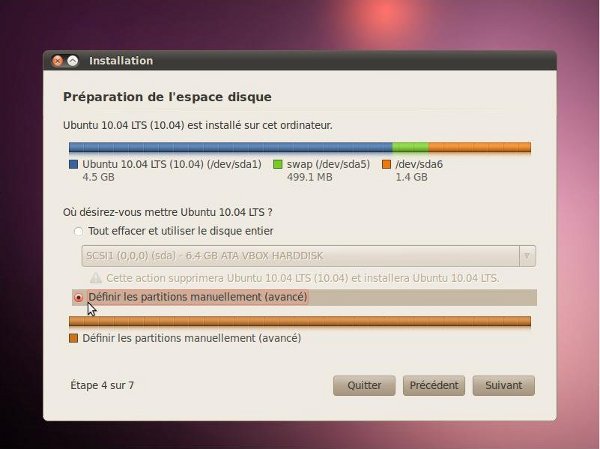
![]() Nous pourrons repérer Windows grâce à son type de partition: ntfs.
Nous pourrons repérer Windows grâce à son type de partition: ntfs.
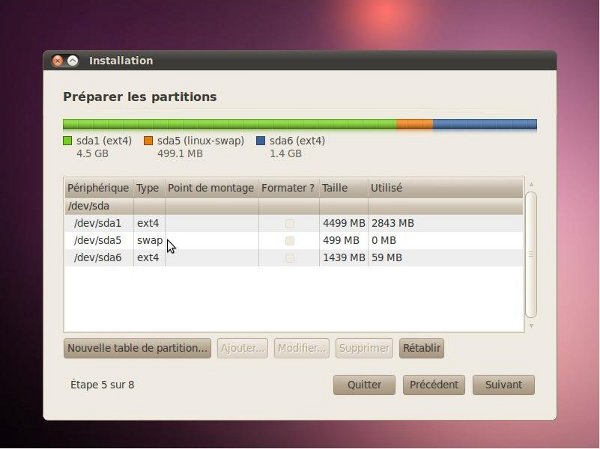
![]() Nous allons supprimer la partition sda6. Cliquons sur la ligne correspondante, puis sur supprimer.
Nous allons supprimer la partition sda6. Cliquons sur la ligne correspondante, puis sur supprimer.
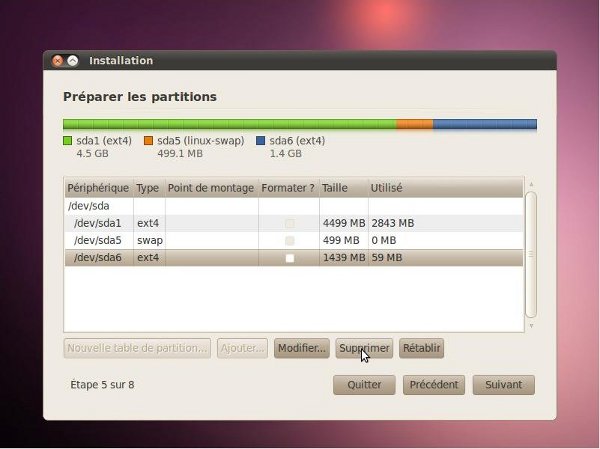
![]() Une ligne «espace libre» est créée. On va supprimer sda5, on clique sur la ligne, supprimer, suivant.
Une ligne «espace libre» est créée. On va supprimer sda5, on clique sur la ligne, supprimer, suivant.
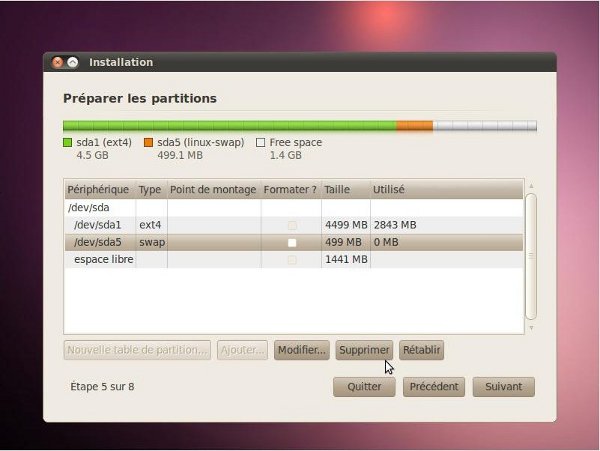
![]() Il reste le premier OS et de l'espace libre. On va redimensionner la partition de l'OS déjà installé pour faire de la place à Ubuntu.
Il reste le premier OS et de l'espace libre. On va redimensionner la partition de l'OS déjà installé pour faire de la place à Ubuntu.
![]() On clique sur la ligne «espace libre», puis sur «modifier».
On clique sur la ligne «espace libre», puis sur «modifier».
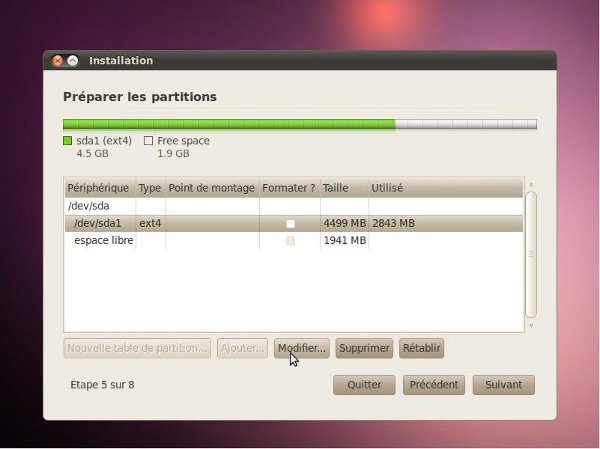
Tu ne seras peut-être pas obligé de le faire. Mais comme ça, tu sauras redimensionner une partition.
![]() Une boîte de dialogue s'ouvre. Nous indiquons la taille que prendra la partition, validons.
Une boîte de dialogue s'ouvre. Nous indiquons la taille que prendra la partition, validons.
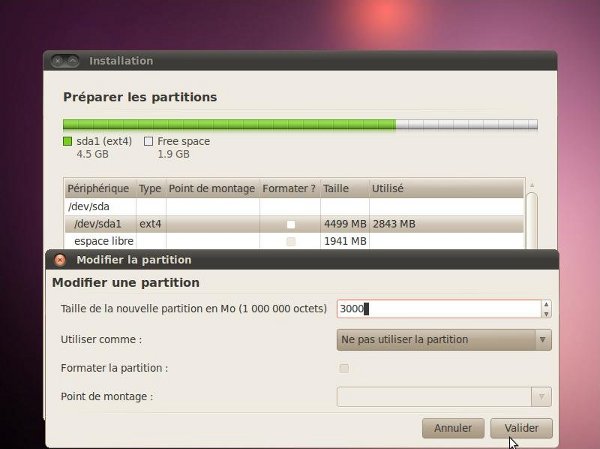
![]() Nous allons maintenant créer les partitions pour Ubuntu.
Nous allons maintenant créer les partitions pour Ubuntu.
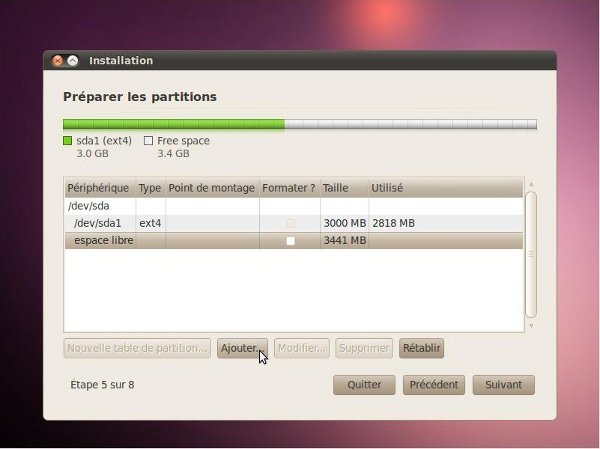
![]() Nous allons créer une partition primaire qui contiendra le système racine d'Ubuntu, le cerveau quoi.
Nous allons créer une partition primaire qui contiendra le système racine d'Ubuntu, le cerveau quoi.
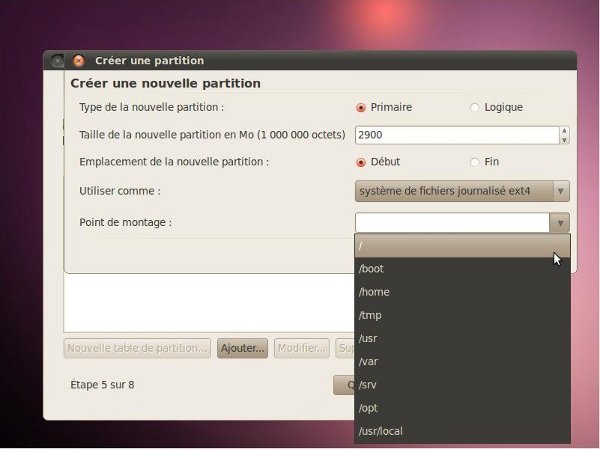
Sélectionnons «espace libre», ajouter. Indiquons «Type de la nouvelle partition: Primaire»
Indiquons la taille, nous pouvons laisser «système de fichiers journalisé ext4».
Choississons le «point de montage» "/", c'est ce qu'on appelle la racine.
![]() Partition primaire, partition logique, c'est quoi la différence ?
Partition primaire, partition logique, c'est quoi la différence ?
Un disque dur ne peut être découpé qu'en 4 partitions primaires, ou en 3 partitions primaires et une partition logique. La partition logique peut être saucissonnée en plusieurs partitions. Donc si on a déjà 3 partitions primaires, on utilisera une partition logique pour Ubuntu.
Pffiou, c'est beaucoup d'informations tout ça. On a bien mérité une pause. ![]()
![]()
On passe en partition logique, on va monter la partition swap.
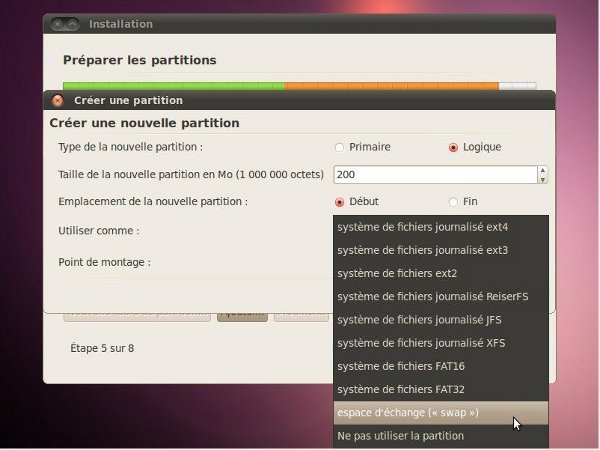
Cette partition sert de trop plein à la RAM, n'abusons pas de sa taille 1 à 1,5 Go sont suffisants. Dans le menu déroulant, on choisit «espace d'échange («swap»)».
![]() Toujours dans la partition logique, on va définir /home en ext4.
Toujours dans la partition logique, on va définir /home en ext4.
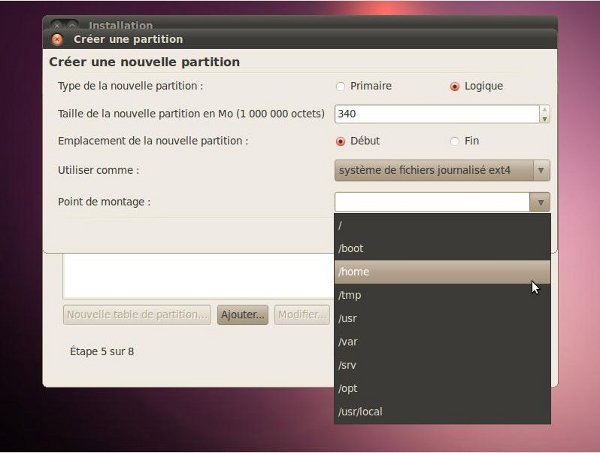
La partition /home est l'équivalent de «Mes documents» sous Windows. Nous pouvons lui allouer le reste du disque dur.
![]()
Voilà notre nouvelle table de partition est créée.
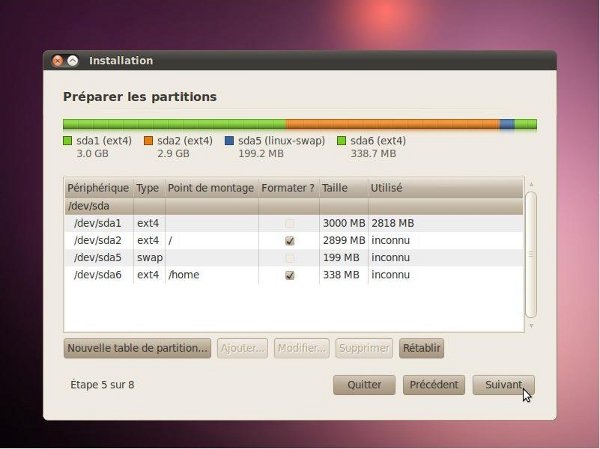
Le plus délicat est fait. Nous pouvoons choisir de formater les partitions sda2 et sda6.
![]() Oula la me dis tu, j'ai sda5 et sda6, j'aurai dû avoir sda3 et sda4.
Oula la me dis tu, j'ai sda5 et sda6, j'aurai dû avoir sda3 et sda4.
Très bonne remarque. Les chiffres "1" "2" "3" "4" sont réservés aux partitions primaires, les chiffres suivants correspondent aux partitions logiques.
![]() Nous allons remplir la petite fiche signalétique. Prenons soin de choisir un mot de passe dont la force est très bonne. Les caractères spéciaux, les majuscules et minuscules alternées sur un mot de passe en augmentent la force.
Nous allons remplir la petite fiche signalétique. Prenons soin de choisir un mot de passe dont la force est très bonne. Les caractères spéciaux, les majuscules et minuscules alternées sur un mot de passe en augmentent la force.
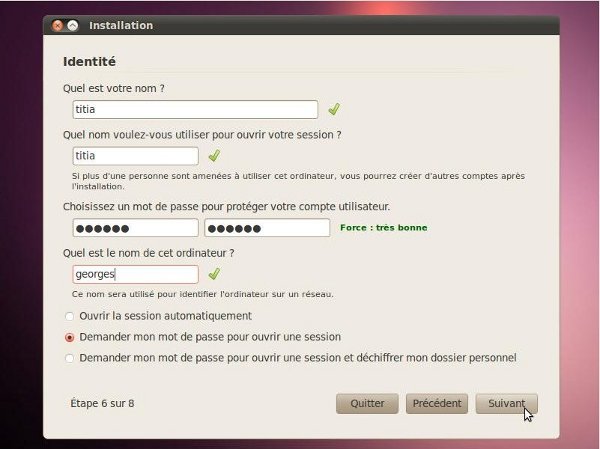
Laissons coché «Demander le mot de passe pour ouvrir une session». Un peu de sécurité ne fait pas de mal.
![]() Le récapitulatif apparait, c'est le moment d'installer Grub sans se tromper.
Le récapitulatif apparait, c'est le moment d'installer Grub sans se tromper.
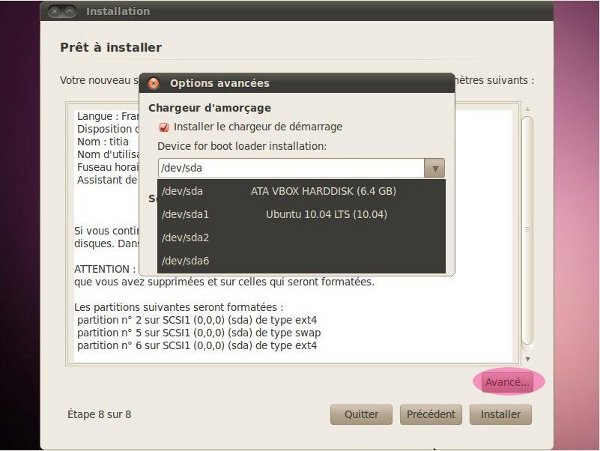
Si nous cliquons sur «Avancé», nous pouvons choisir où installer Grub, le chargeur d'amorçage d'Ubuntu. Le menu déroulant nous propose une liste de partition pouvant accueillir Grub.
![]() Grub peut amorcer Windows et Ubuntu sans souci. Mais, on a parfois des soucis en installant Grub sur le MBR.
Grub peut amorcer Windows et Ubuntu sans souci. Mais, on a parfois des soucis en installant Grub sur le MBR.
MBR, lol, c'est quoi, mdr.
![]() Non, c'est MBR, le Master Boot Record, la zone d'amorçage du disque quoi. Il contient la table de partition et l'amorceur sur les 512 premiers octets. On peut le sauvegarder en live CD.
"dd if=/dev/sda of=boot.mbr bs=512 count=1"On le garde précieusement sur une clef USB, au cas où…
Non, c'est MBR, le Master Boot Record, la zone d'amorçage du disque quoi. Il contient la table de partition et l'amorceur sur les 512 premiers octets. On peut le sauvegarder en live CD.
"dd if=/dev/sda of=boot.mbr bs=512 count=1"On le garde précieusement sur une clef USB, au cas où…
![]() Le MBR réserve parfois des surprises, on se souvient de la partition cachée^^. De plus, le tatouage de PC n'est pas une légende urbaine. On conseille généralement d'installer Grub sur la partition racine "/" d'Ubuntu quand on a des doutes.
On va prendre notre temps pour configurer ça correctement. Nous allons chaîner les lanceurs, en fait.
Le MBR réserve parfois des surprises, on se souvient de la partition cachée^^. De plus, le tatouage de PC n'est pas une légende urbaine. On conseille généralement d'installer Grub sur la partition racine "/" d'Ubuntu quand on a des doutes.
On va prendre notre temps pour configurer ça correctement. Nous allons chaîner les lanceurs, en fait.
- Sous Seven
- Il suffit d'installer un lanceur, EasyBCD par exemple qui passera la main à Grub. EasyBCD est gratuit et facile à configurer. Il faut installer la version EasyBCD béta 2.0 au minimum. Un tuto pour t'aider à bien configurer EasyBCD
- Sous Vista
- Tu installes EasyBCD aussi, la version 1.7.2 suffit. La méthode est la même que pour Seven.
- Sous XP
- La méthode est radicalement différente. On va au tout début de l'installation choisir «Essayer Ubuntu 10.04». Puis cliquer sur l'icône «Installer» qui est sur le bureau et on reprend le tuto. Le choix du fuseau horaire, etc…
- Quand on aura fini l'installation, on décide de rester en live cd et de «continuer de tester». On va ouvrir un terminal en tapant Alt+F1. On y entre"sudo dd if=/dev/sdXY of=~/grub.bs bs=512 count=1"
 X est remplacé par la lettre correspondant à ton partition et Y par son numéro. Tu vas copier le fichier "grub.bs" qui vient de se créer sur une clef. Et maintenant, tu peux redémarrer ton PC en cliquant sur cette icône. On enlève le cd. Et le pc démarre sous XP, normal. La pauvre bête ne sait pas qu'il a un voisin maintenant. On va copier le fichier "grub.bs" à la racine de C: et on va éditer le fichier de démarrage de Windows "boot.ini"
X est remplacé par la lettre correspondant à ton partition et Y par son numéro. Tu vas copier le fichier "grub.bs" qui vient de se créer sur une clef. Et maintenant, tu peux redémarrer ton PC en cliquant sur cette icône. On enlève le cd. Et le pc démarre sous XP, normal. La pauvre bête ne sait pas qu'il a un voisin maintenant. On va copier le fichier "grub.bs" à la racine de C: et on va éditer le fichier de démarrage de Windows "boot.ini"
- Menu Démarrer > Panneau de configuration > Performances et maintenance > Système
- Dans l'onglet Avancé > Démarrage et récupération > Paramètres > Démarrage du système, on clique sur le bouton Modifier
- Dans le fichier qui vient de s'ouvrir : "boot.ini", on ajoute :
C:\grub.bs="Lancer GRUB"
- Au prochain démarrage de Xp, on pourra choisir de lancer Grub, puis Ubuntu.
![]() Et voilà, c'est parti. Ça peut prendre un peu de temps, patience.
Et voilà, c'est parti. Ça peut prendre un peu de temps, patience.
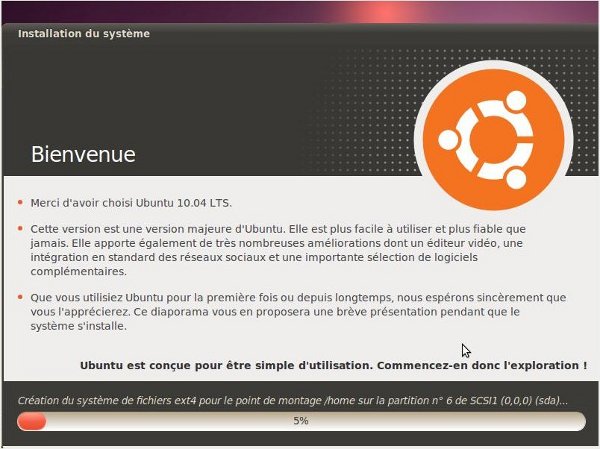
![]() On attend la fin de l'installation. Quand on le demande, on redémarre le PC et on enlève le CD.
On attend la fin de l'installation. Quand on le demande, on redémarre le PC et on enlève le CD.
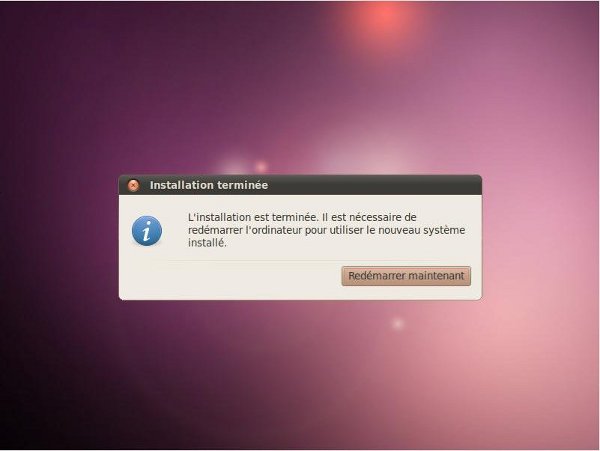
![]() Grub s'affiche, pas de panique c'est normal.
Grub s'affiche, pas de panique c'est normal.
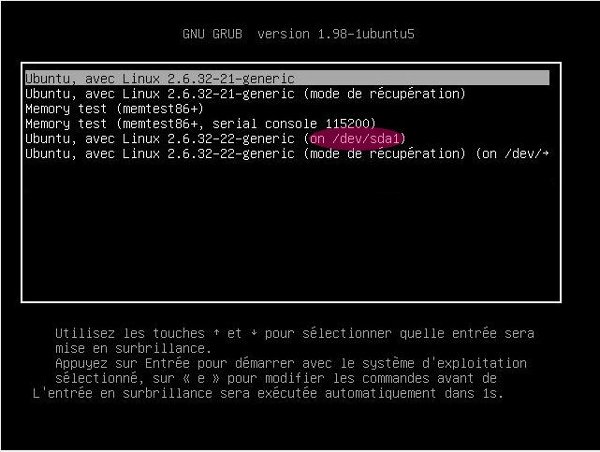 Par défaut, Ubuntu est le système sélectionné, il apparait en surbrillance. Si vous avez un dual-boot avec Windows, il sera en sda1: "Windows NT/2000/XP (on /dev/sda1)" ou quelque chose du même genre. Au bout de 10 secondes, si vous n'avez pas modifié le choix de boot avec les flêches directionnelles, Ubuntu démarre.
Par défaut, Ubuntu est le système sélectionné, il apparait en surbrillance. Si vous avez un dual-boot avec Windows, il sera en sda1: "Windows NT/2000/XP (on /dev/sda1)" ou quelque chose du même genre. Au bout de 10 secondes, si vous n'avez pas modifié le choix de boot avec les flêches directionnelles, Ubuntu démarre.
![]() On clique sur son nom, indiquons votre mot de passe.
On clique sur son nom, indiquons votre mot de passe.
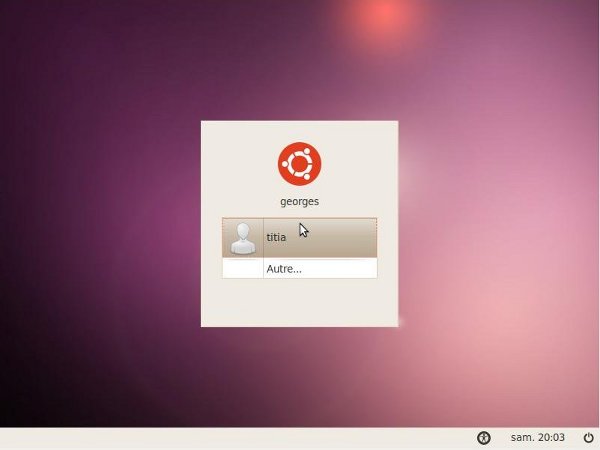
![]() Que c'est beau.
Que c'est beau. ![]()
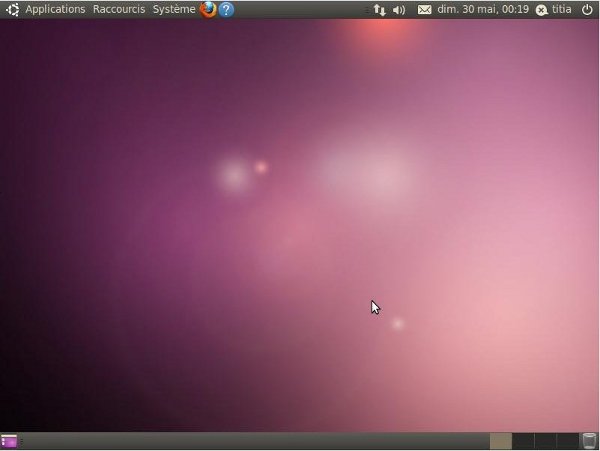
Le bureau se charge. Bienvenue dans le monde libre.
La route est longue, mais la voie est libre.